Shaka Admin Docs
Shaka Connections Help
Shaka Connections is a feature that creates 20-minute coffee chats amongst employees who would like to build a stronger internal network at your organization.
Is Shaka Connections optional for my users or how does Shaka know who wants to participate?
Yes, on the date you selected to launch Shaka Connections, the Shaka App for Slack or Teams will announce the program to all of your users and invite them to join via the click of a button!
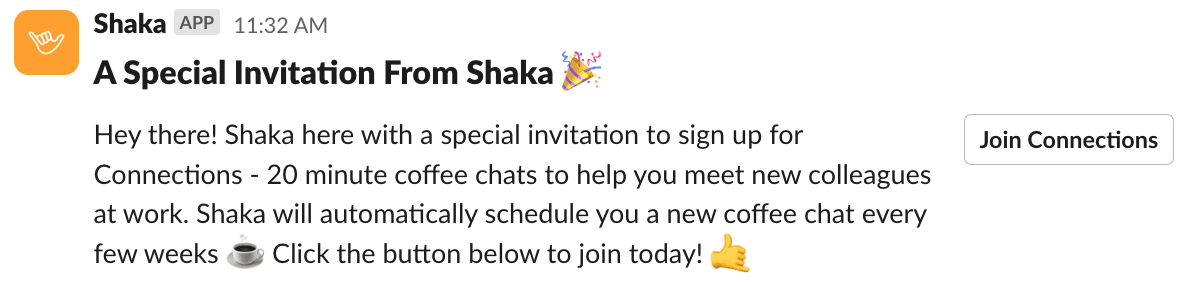
How does Shaka create the matches for Connections?
Shaka is powered by our own matching algorithm which not only maximizes unique Connections within your workspace but also promotes cross-organization networking and helps to break down silos by pairing employees who wouldn't typically interact. When the Shaka algorithm builds Connection groups, it utilizes employees department, tenure and work location as well as their Shaka Connection history to optimize the unique groups that are created.
Does this mean employees will never get a repeat Connection?
Not neccesarily, imagine you are the VP of Sales and you set up Shaka for only your division of 25 employees and you want to run Connections in groups of 4. If you run this program for a full year, eventually Shaka will have to put people together who have been in the same group in the past. That being disclosed, it is very rare for an employee to get a repeated Connection within 6 months of their last meeting.
How can I review the upcoming pairings that are out on calendars?
You can review Connections that have been scheduled for the current pairing cycle by logging into https://www.joinshaka.app and navigating to Admin ➡️ Connections ➡️ Upcoming
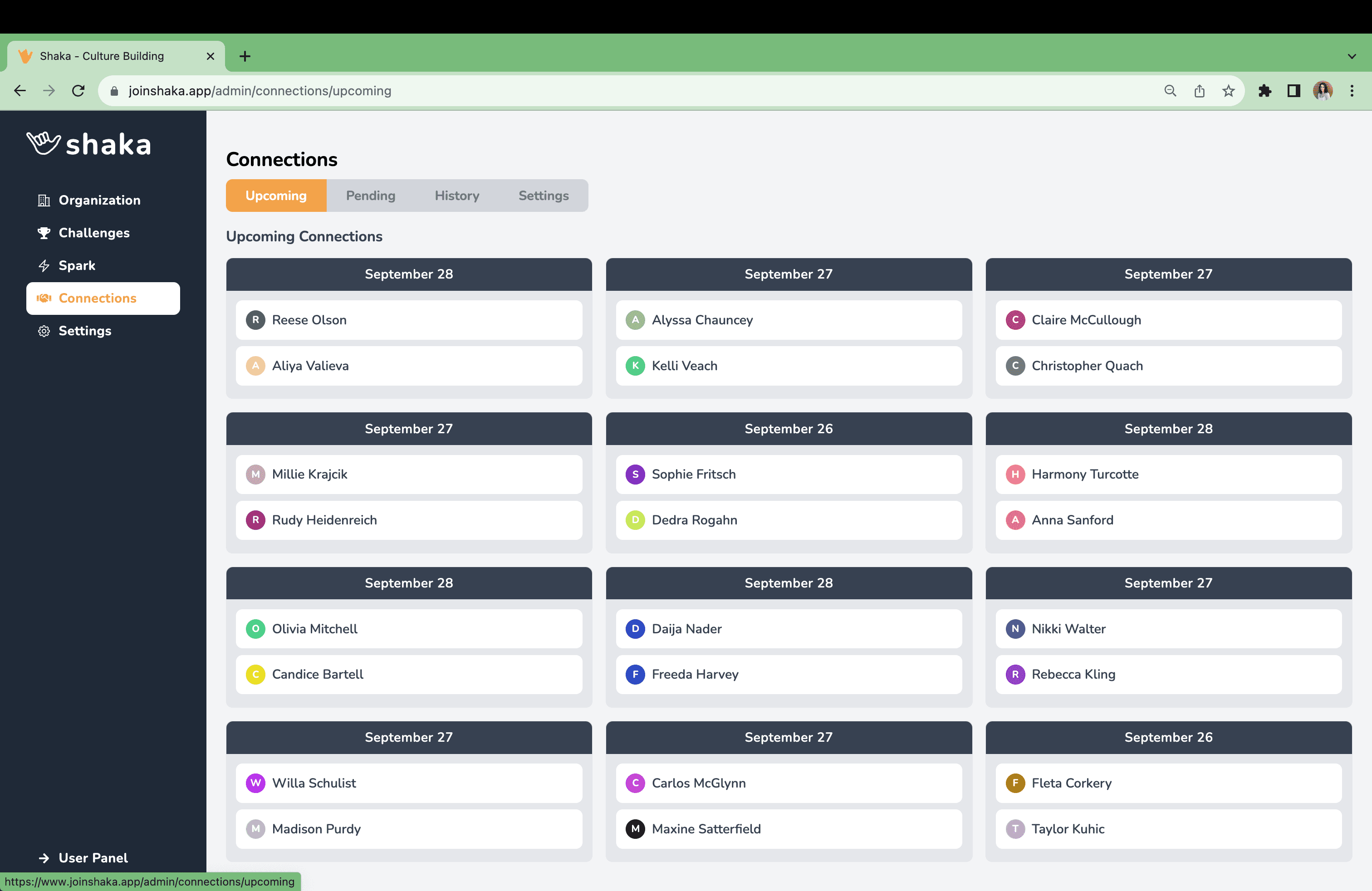
Can I review the next set of pairings?
Yes, you can review and even edit Connections that are still pending by logging into https://www.joinshaka.app and navigating to Admin ➡️ Connections ➡️ Pending. You can drag-and-drop people into different groups if highly neccesary, however, we strongly recommend that you do not change these pairings as Shaka has intelligently matched these users based on their prior Connections and other factors.
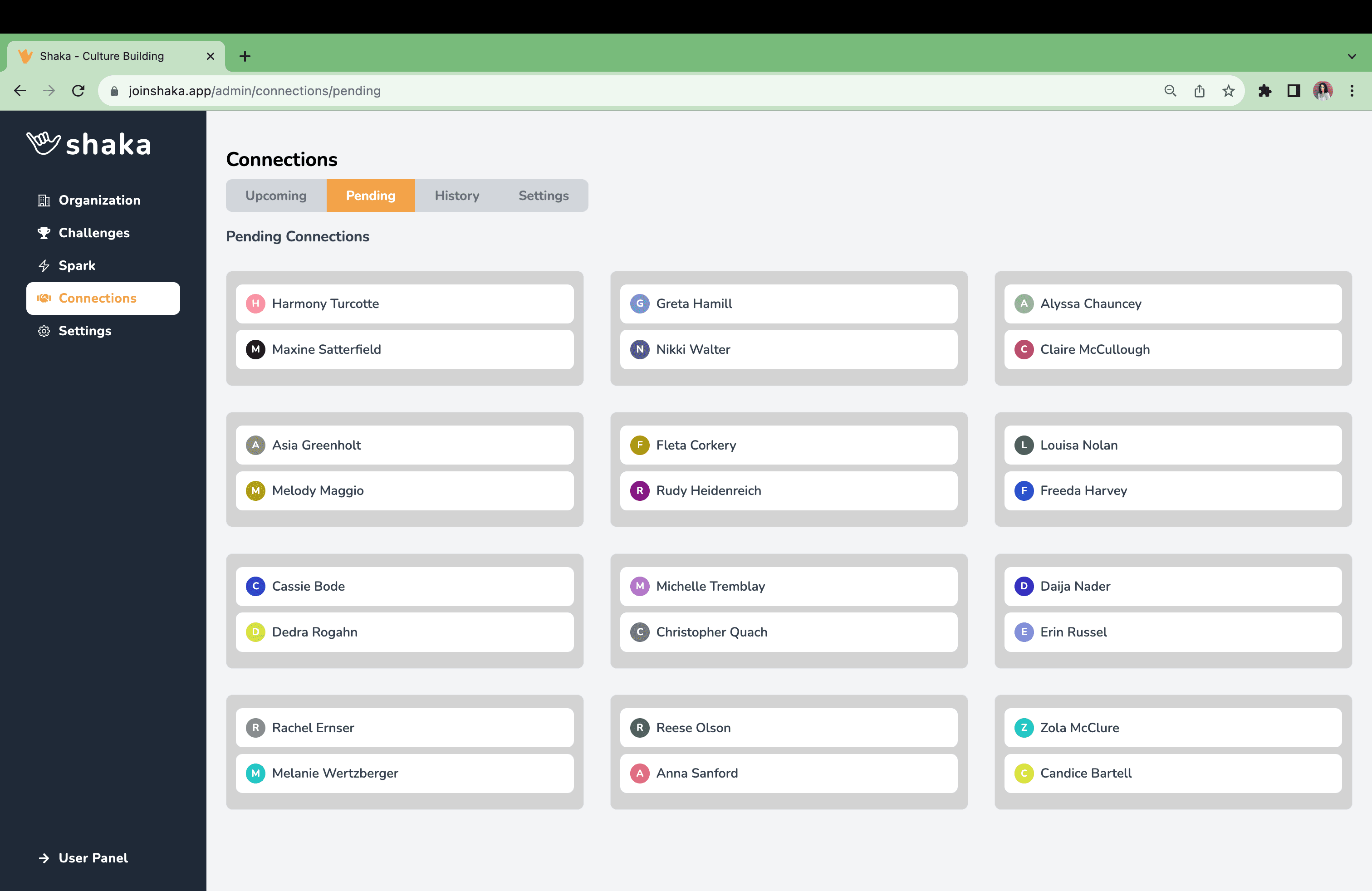
How does Shaka know when people are free?
Our integration to Google Calendar and Microsoft Outlook makes scheduling Shaka meetings effortless for Shaka users. Shaka utilizes the Microsoft and Google Calendar APIs to securely request a list of participants free/busy time blocks. Shaka also avoids scheduling meetings outside of work hours local to the user's timezone so that they will not recieve an invite outside of 8 AM- 5 PM locally.
How long are Shaka Connection Meetings?
Connection meetings are typically scheduled to be 20 minutes long. If you are recieving feedback from users that a different meeting length would be more convenient, reach out to our team and we should be able to accomodate this request.
Can Shaka change or modify meetings once they have been sent?
No, once Shaka creates a meeting, it assigns one of the meeting participants to be the calendar event owner. Users can suggest new times or adjust their meeting as needed just like any other event on their calendar.
Am I able to see the history of Shaka Connections for my workspace?
Yes, it is exciting to look at how manu rounds of Shaka Connections have occurred. You can see this by navigating to Admin ➡️ Connections ➡️ History.
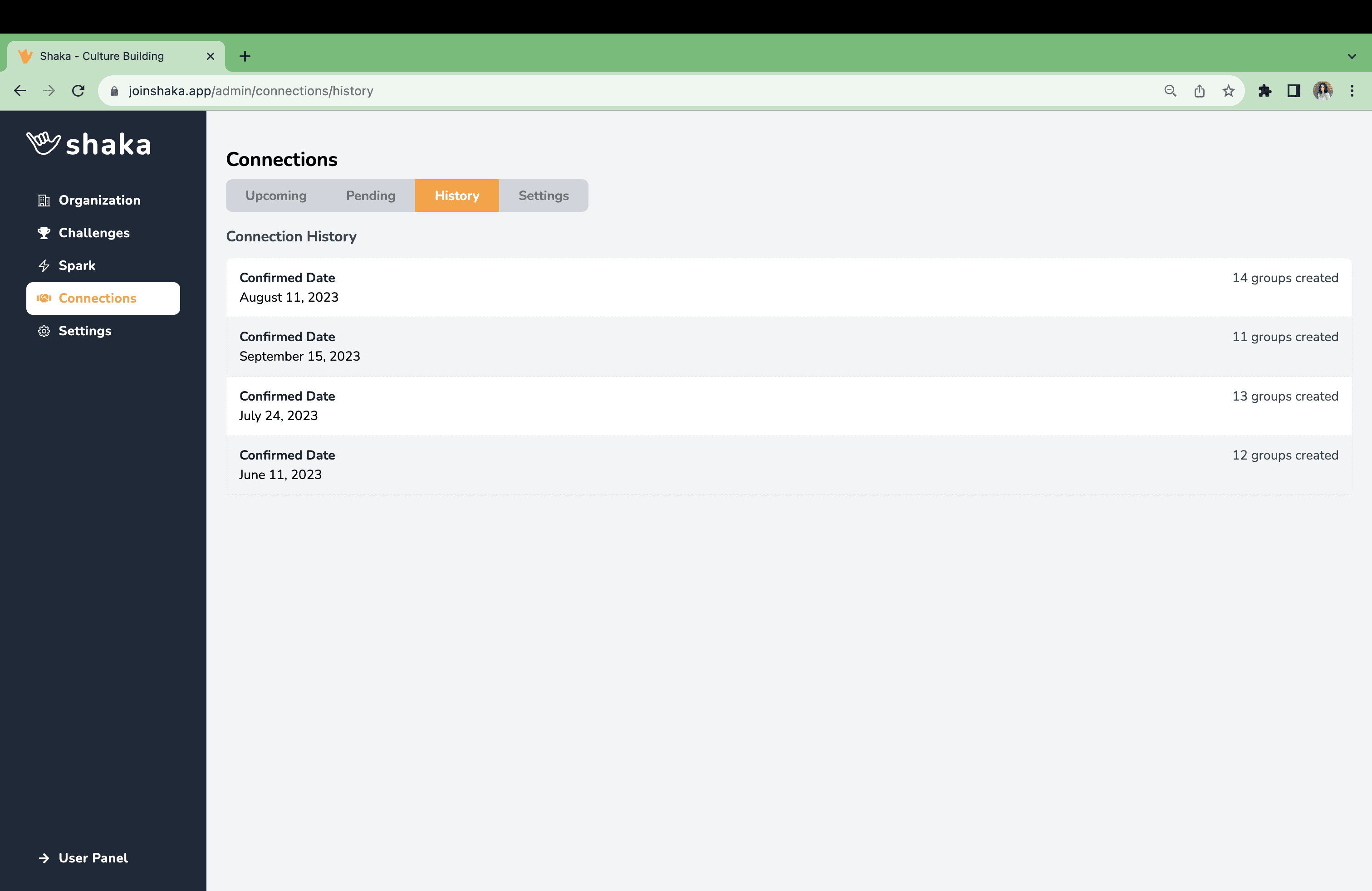
How do I know if people are actually attending these meetings?
Once a Shaka meeting is scheduled, we do not manage this event in any way, thus, we can not monitor if employees are joining the call or not. This is a best practice for employee trust and your organization's security. When you launch Shaka, we strongly recommend that you encourage your team to never cancel these meetings. You can also gauge participation by reviewing the Shaka Connections post-meeting feedback.
When you launch Shaka, we strongly recommend that you encourage your team to never cancel these meetings. We outline how users can manage and reschedule their connections in the Shaka Connections Etiquette Guide for users. You can also gauge participation by reviewing the Shaka Connections post-meeting feedback.
Am I able to modify the conversation starters?
Yes, you can review and even change the Shaka Conversation starters by navigating to Admin ➡️ Connections ➡️ Settings. Here you will see the conversation starters that will be sent out with the next round of Connections. You can add conversation starters to the list or delete ones that you don't particularly like.
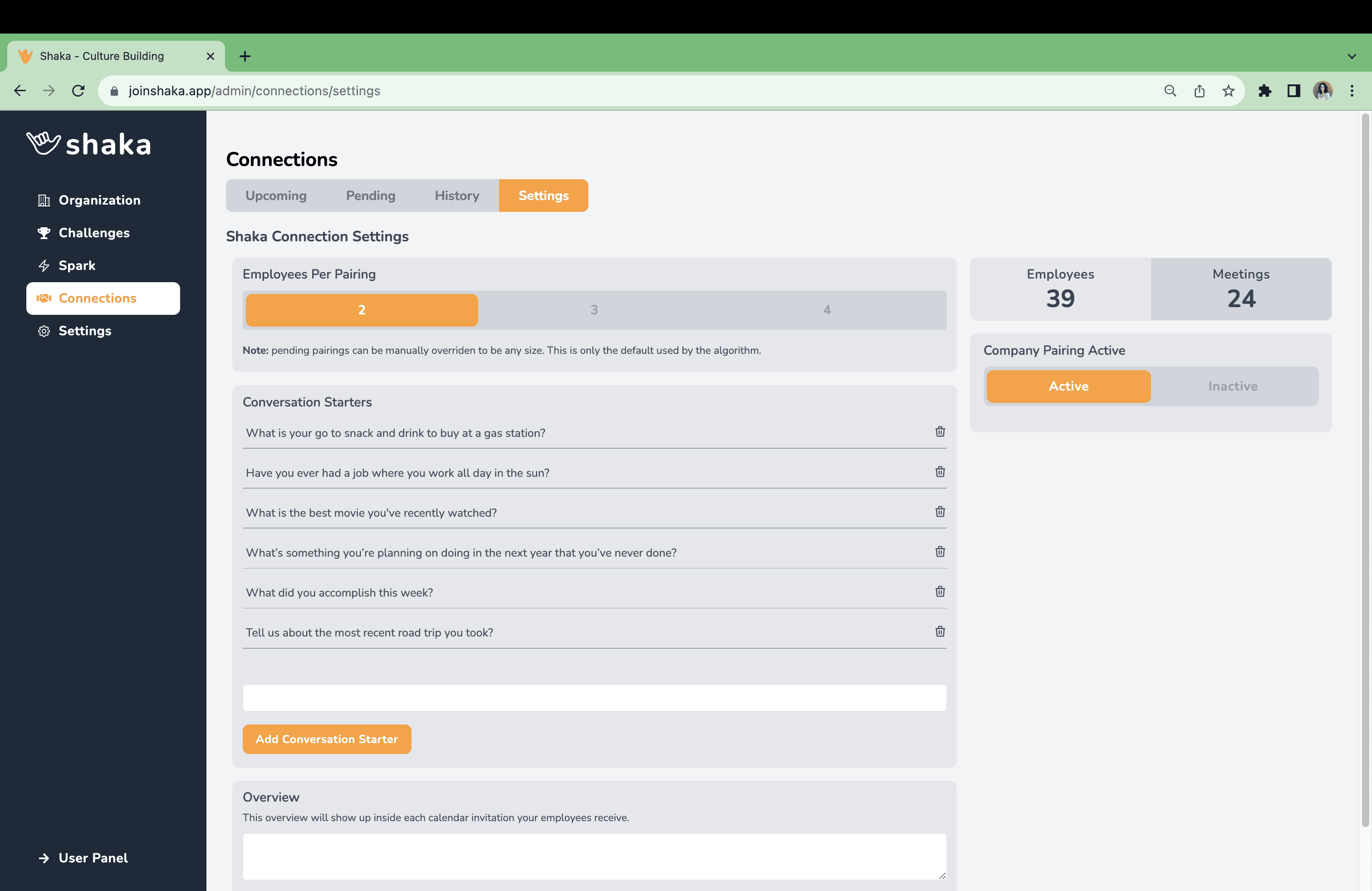
To review your Connections settings, history, current or upcoming pairings log into https://www.joinshaka.app using your email associated with your Slack or Teams account and navigate to the Admin Panel.
I am inside the Admin Panel for Shaka but I do not see a tab for Connections?
You likely are not seeing the Shaka Connections Tab because you do not have Connections turned on as an active feature for your workspace. You can enable this feature by navigating to Admin ➡️ Settings ➡️ Connections and updating your Connections Settings.
My company isn't currently set to active in Connections, how can I change that?
You can manage your entire company Connections settings by navigating to Admin ➡️ Settings ➡️ Connections and updating your Connections Settings
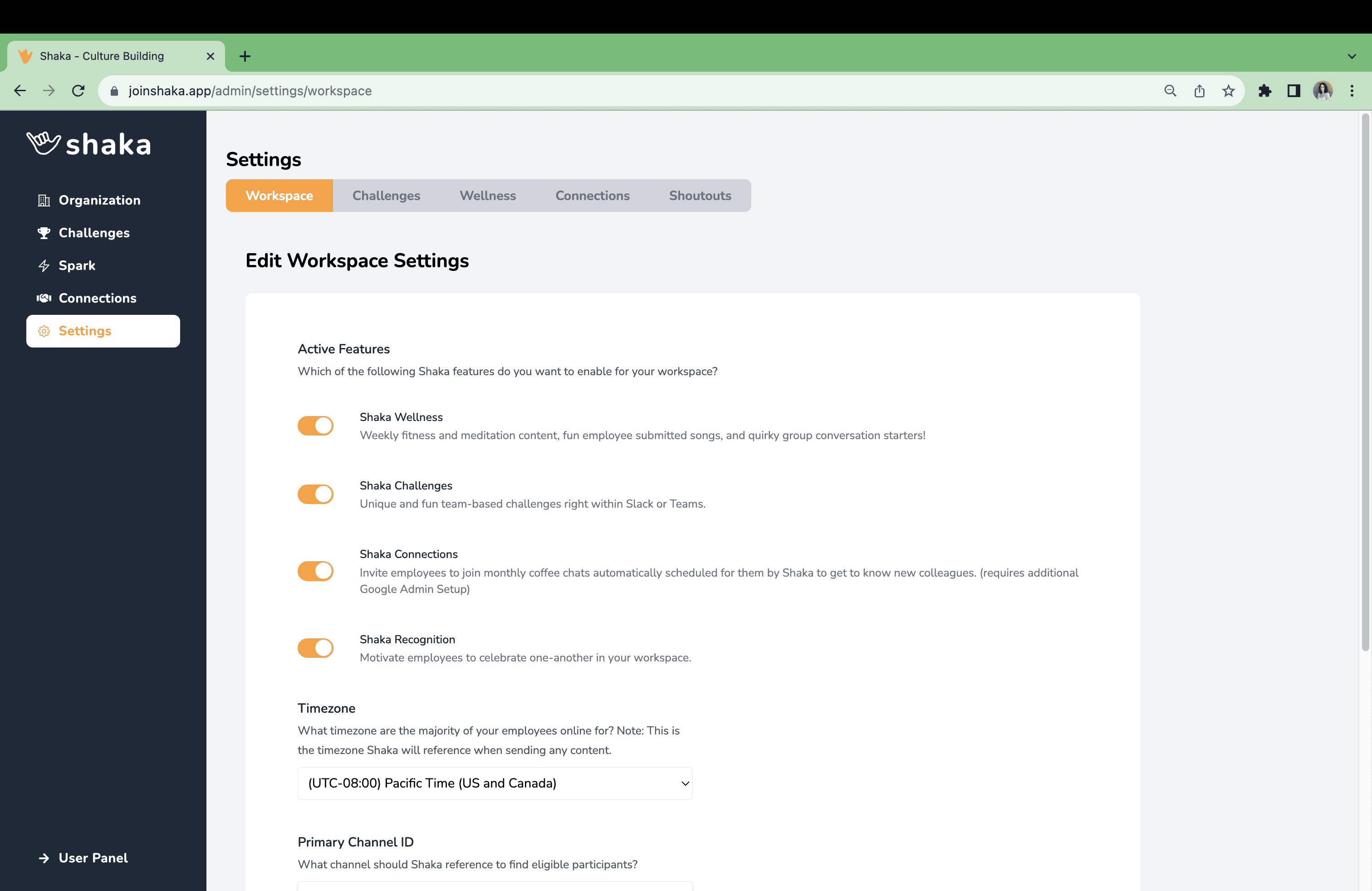
I want to pause Shaka Connections for my workspace, how can I do that?
Follow the image above to your Admin Settings page and toggle Connections to inactive.